깃랩 공식 문서에서 하라는 대로만 하면 잘 안되어서 정리할 겸 글로 남깁니다. 여러가지 예외 상황에 계속 맞딱드리게 되더라구요. 일단은 깃랩 공식 문서의 링크는 아래와 같습니다.
Download and install GitLab
Download, install and maintain your own GitLab instance with various installation packages and downloads for Linux, Kubernetes, Docker, Google Cloud and more.
about.gitlab.com
사전 준비하기
먼저 저는 우분투 22.04 버전에 설치했음을 밝힙니다. 우선 사전에 필요한 패키지들을 설치해 줍니다. apt-get 명령어를 쓰든, apt 명령어를 쓰든 관계없습니다.
sudo apt update
sudo apt install -y curl openssh-server ca-certificates tzdata perl
다음으로 postfix 패키지를 설치합니다.
sudo apt install -y postfix
중간에 뭔가 물어볼 텐데, Internet site 로 설정하고 아무 문자나 입력합니다. 메일링을 위한 패키지인데, 어차피 저는 안쓸 거고 쓴다 해도 나중에 수정 가능합니다.
깃랩 설치하기
깃랩은 엔터프라이즈와 커뮤니티 두개 버전이 있습니다. 단도직입적으로 커뮤니티는 무료, 엔터프라이즈는 유료 버전입니다. 엔터프라이즈가 유료이긴 하나 포함하는 기능에 따라 가격 정책이 나뉘게 되어서 core만 사용할 경우는 커뮤니티 버전이랑 동일하게 무료라고 알고 있습니다.
리포지토리 추가
공식 문서에서 자연스럽게 엔터프라이즈 (EE) 를 설치하라고 나와 있는데 저는 그냥 커뮤니티 (CE) 를 설치해 볼게요. 먼저 리포지토리를 추가합니다.
# gitlab community
curl https://packages.gitlab.com/install/repositories/gitlab/gitlab-ce/script.deb.sh | sudo bash
# gitlab enterprise
curl https://packages.gitlab.com/install/repositories/gitlab/gitlab-ee/script.deb.sh | sudo bash
소스의 신뢰도 변경하기
이제 설치를 해야 하는데, 여기서 공식 문서에서 하라는 대로 하면 "Unable to locate package gitlab-ce" 에러가 날 겁니다. 그래서 먼저 아래의 작업을 해줍니다.
sudo vi /etc/apt/sources.list.d/gitlab_gitlab-ce.list
위와 같이 해서 파일을 에디터로 열게 되면, 주석을 제외하고는 딱 2줄이 있을 겁니다. 여기에서 가장 우측에 "jammy" 라고 되어 있는 부분을 "trusty" 라고 변경해 줍니다.
# 변경 전
deb [signed-by=/usr/share/keyrings/gitlab_gitlab-ce-archive-keyring.gpg] https://packages.gitlab.com/gitlab/gitlab-ce/ubuntu/ jammy main
deb-src [signed-by=/usr/share/keyrings/gitlab_gitlab-ce-archive-keyring.gpg] https://packages.gitlab.com/gitlab/gitlab-ce/ubuntu/ jammy main
# 변경 후
eb [signed-by=/usr/share/keyrings/gitlab_gitlab-ce-archive-keyring.gpg] https://packages.gitlab.com/gitlab/gitlab-ce/ubuntu/ trusty main
deb-src [signed-by=/usr/share/keyrings/gitlab_gitlab-ce-archive-keyring.gpg] https://packages.gitlab.com/gitlab/gitlab-ce/ubuntu/ trusty main
설치하기
변경 후에 먼저 sudo apt update 를 실행해주고, 아래 코드와 같이 실행해서 설치합니다. EXTERNAL_URL 부분은 나중에 건드려야 하니 일단 그냥 무시하고 그대로 설치하세요.
sudo apt update
# gitlab community
sudo EXTERNAL_URL="https://gitlab.example.com" apt install gitlab-ce
# gitlab enterprise
sudo EXTERNAL_URL="https://gitlab.example.com" apt install gitlab-ee
깃랩 설정 변경하기
위와 같이 설치 과정을 끝내면 설치가 깔끔하게 끝나면 좋겠는데, 에러가 납니다. 이제 gitlab.rb 파일을 변경해주는 작업을 진행할 겁니다.
sudo vi /etc/gitlab/gitlab.rb
일단 이렇게 해서 파일을 열어보면 엄청나게 긴 설정 파일이 나오는데, 여기서 몇개만 건드려 줄 겁니다. 아래의 내용을 찾아서 바꿔야 합니다.
# 변경 전
external_url 'https://example.gitlab.com'
# unicorn['listen'] = 'localhost'
# unicorn['port'] = 8080
# 변경 후
external_url 'http://localhost:8000'
unicorn['listen'] = 'localhost'
unicorn['port'] = 8081
요약하면 URL을 바꿔주고, unicorn 의 두개 항목을 주석을 풀어서 활성화 해주면서 포트를 변경합니다. 그리고 아래를 실행합니다.
sudo gitlab-ctl reconfigure
sudo gitlab-ctl start
모두 실행하고 나서, 작성했던 external_url 의 주소로 접속해 봅니다. localhost 라고 적었으니, 우분투가 설치된 PC의 IP를 쳐서 접속해야 합니다.
http://우분투설치PC의IP:8000
그러면 아래와 같은 화면이 뜰 겁니다. 패스워드를 설정하고, 그 후에 로그인 창에서는 ID는 "root"로 해서 로그인하시면 모두 설치 완료됩니다.
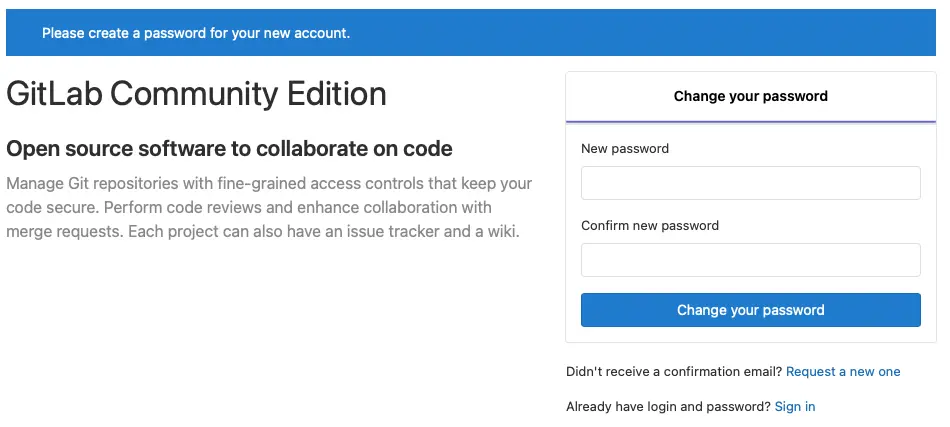
댓글